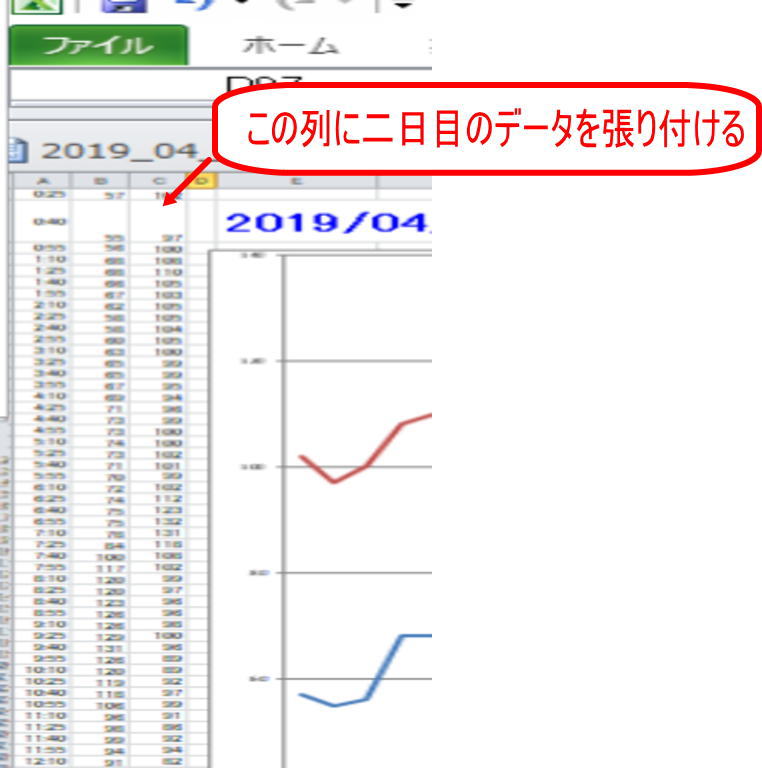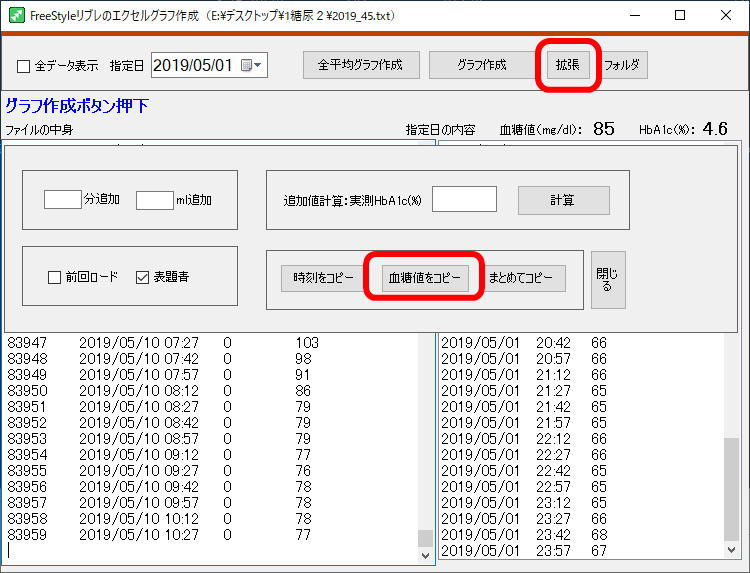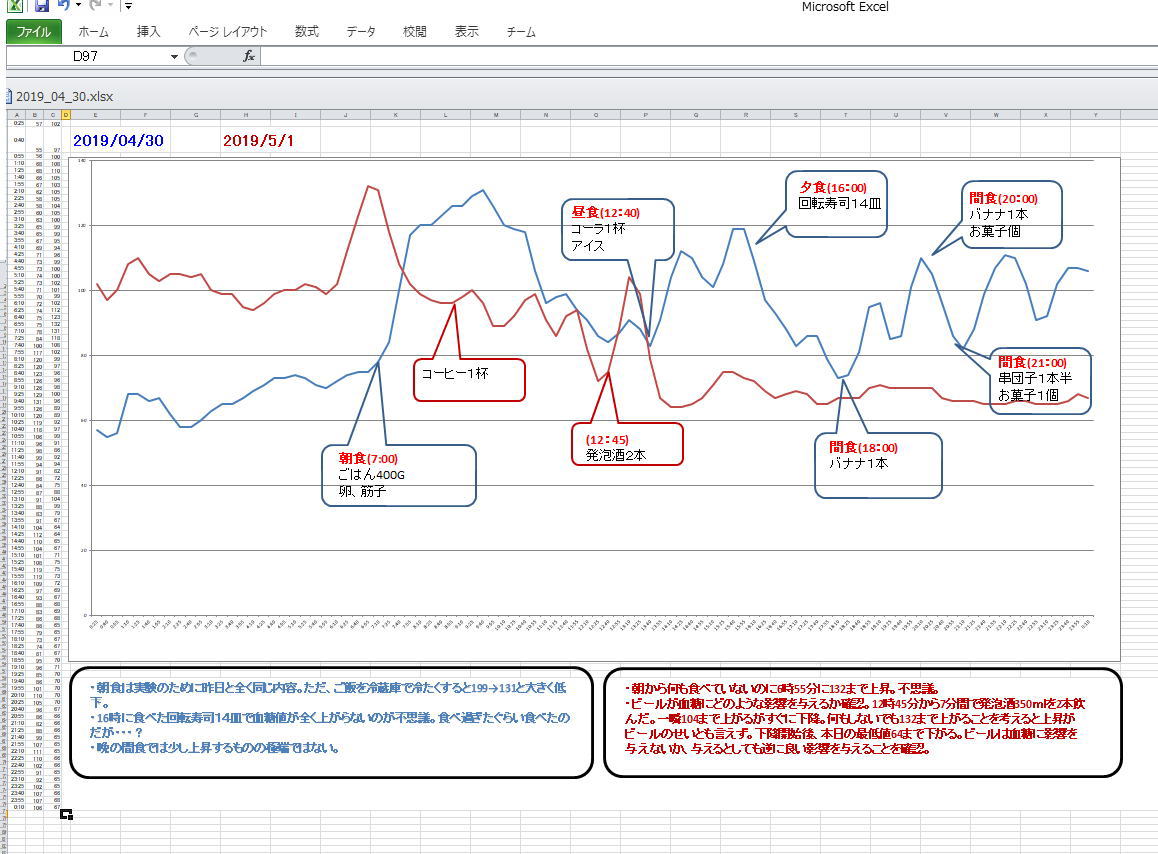「FreeStyleリブレのエクセルグラフ作成」ソフトとは
リブレでは測定データをエクスポートすることができる。このエクスポートしたデータはリブレのオリジナルソフトでは読み込めないが、エクセルに張り付けることでエクセルグラフを作成できる。エクスポート機能は「データ加工等をしてご自由にお使いください。」というものだろう。であれば、自由に活用させてもらおうというわけだ。
リブレオリジナルソフトでは様々なことができる。一番の目的は血糖値の変動をグラフ化して見るということだろう。日々の変動を見ることができるし、全期間を通してのグラフも見ることができる。平均値も出る。これはこれでとても役に立つものだが、これらグラフを操作することはできない。軸の値を変えたり、文字列を挿入したりはできない。
Pro版ではできないが、個人版ではインシュリン投与量や摂取カーボン量を入力してグラフ上に表示させることもできるが測定後15分以内という制限がつく。エクセルグラフだと、こうした内容をいつでも入力することができる。エクセルグラフの方が自由度が高いことに間違いない。
自分の場合は、このエクセルグラフに食事内容を記載して血糖値の上がり方を検証するという使い方をしている。
エクセルグラフを作成するためにはオリジナルソフトからエクスポートしたデータを使うのだが、余計な項目を削除するなど結構面倒だ。全て「0」の記録タイプなどは何に使うのか全く不明だ。
当ソフトウェアではこうした手間をかけずにボタンひとつでエクセルグラフを作成できるようにしたものだ。
リブレオリジナルソフト機能の殆どを再現し、ついでに時刻補正機能、血糖値加除機能、HbA1c推計機能等を加えた。本ページでは基本機能のグラフ作成機能について触れたい。
「FreeStyleリブレのエクセルグラフ作成」ソフトのダウンロードと解凍
まず、FreeStyleLibre(フリースタイルリブレ)のエクセルグラフ作成ソフトからダウンロードする。
ダウンロードしたファイルはzipで圧縮されているので、解凍。
解凍すると次の3つのファイルが入っているのでsetup.exeをダブルクリックで起動させる。
「WindowsによってPCが保護されました」を解除
次のように、「WindowsによってPCが保護されました」と表示されることがある。これは、当ソフトが発行元を登録していないことから出現するもので、 Windows の状況によって画面や操作手順が異なる場合があるが、基本的には次のように解除する。
1.「詳細情報」をクリック。
2.「実行」をクリック。
「FreeStyleリブレのエクセルグラフ作成」ソフトのインストール
実行をクリックすると以下の画面が出るので、「次へ」を順にクリックし、インストールして行く。
インストールの完了
インストールが完了するとデスクトップに次のアイコンが表示されているのでダブルクリックで実行する。
実行すると次の画面が出現する。これが「FreeStyleリブレのエクセルグラフ作成」ソフトの起動画面であり、以降この画面で操作することとなる。
先ずはグラフを作成してみる
1.エクスポートしたデータファイルをソフトにドラッグドロップする。
ドラッグドロップすると当日の測定データがあれば当日の内容が右ペインに表示される。当日の測定データがなければ左側にファイルの中身が表示されているだけで右側は空欄となっている。
必ず、右側にデータが表示されている状態で操作する。
2.見たい日付を選択してから「エクセルグラフ作成」ボタンをクリックする。
これだけでエクセルグラフが作成できる。同時にこの日の平均血糖値、平均血糖値から換算したHbA1c値が右側に表示されている。この平均血糖値はリブレオリジナルソフトで表示されるものと同じだが、端数処理の関係で血糖値では「1」異なる場合がある。
14日の全期間の平均血糖値、HbA1c値は「全データ表示」にチェックを付けることで表示することができる。
また、日々の測定結果ではなく、測定した全時刻を平均化したグラフは「全平均グラフ作成」をクリックすることで作成することができる。リブレオリジナルソフトの「グルコース変動パターン」と同じようなグラフである。
以上が基本的な使い方である。
グラフの説明
出来上がったグラフは次のようになっている。
「これはなんじゃろう」と思うことだろうが、エクセルグラフは任意に表示を変えることができるので、グラフの目盛を変えたり注釈を入れたりと、後はあなたが好きなように編集して行くことになる。
MEMOはその日の書きたいことを書いていく。何を食べた結果どうなったかなどの検証結果を書くのが良いと思う。
グラフ画面の吹き出しは何をどうしたかを書き込む。食事量であったりインシュリン投与量であったりなどだ。
で、茶色の吹き出しと青の吹き出しの2種類あるがこのグラフは二日間を一つのグラフに表示させることができるので2種類とした。これらをコピペして行くと良い。
二日間を一つのグラフに表示させる方法
二日間を一つのグラフに表示させる方法はデータの横にもう一日分のデータを入れるだけで良い。図示すると次のようにだ。
ここで、張り付けるデータを当ソフトで作成することができる。「拡張」ボタンをクリックすると「血糖値をコピー」ボタンをクリックすることができるようになる。このボタンをクリックすると指定日のエクセル用のデータをコピーするので、そのままエクセルの二日目の欄上部にペーストする。
ちなみに、このボタンはデータだけだが、「時刻をコピー」では時刻を「まとめてコピー」では時刻とデータの両方をコピーすることができる。
完成グラフはこのようになる。
なお、ここではPro版のデータを使っている。個人版でも恐らくデータ構造は変わらないと思うが、もしも違っていれば一報をいただきたい。個人版データを送ってもらえればすぐに対応可能だ。