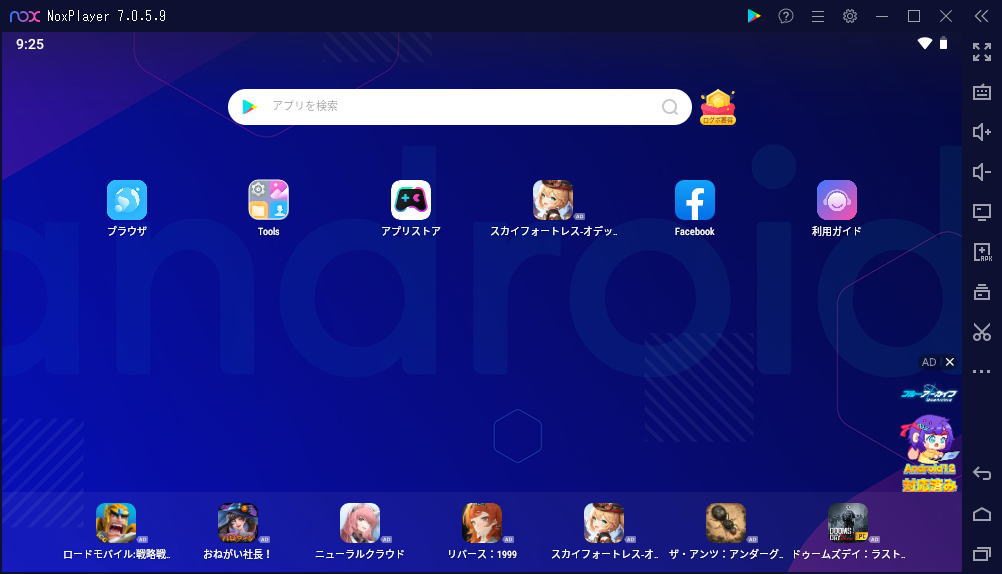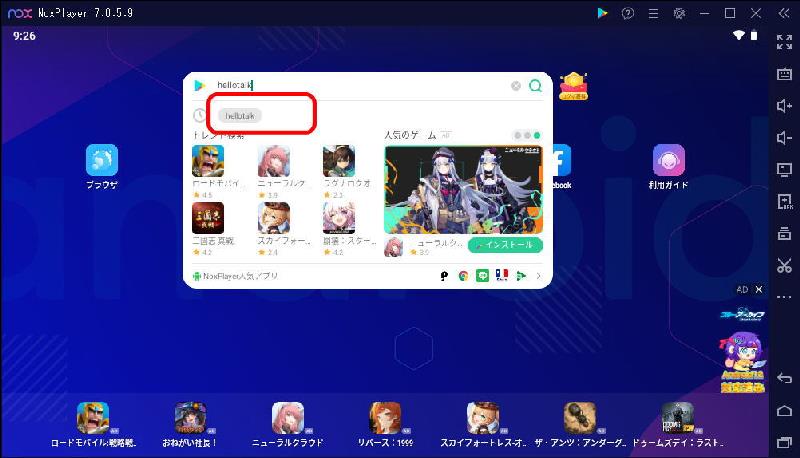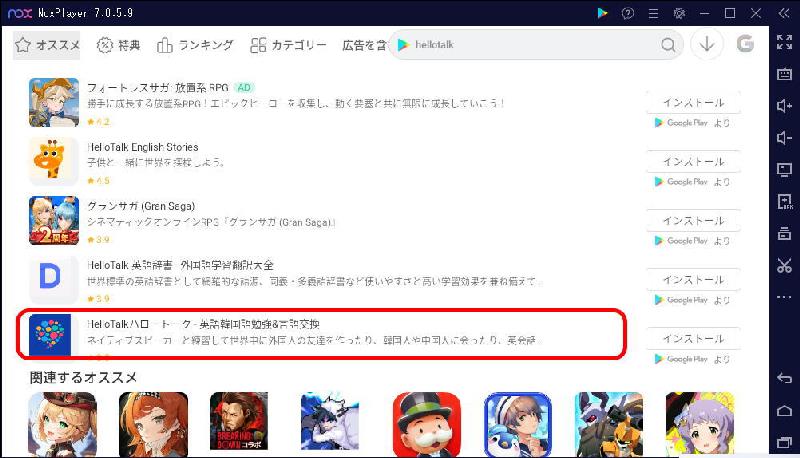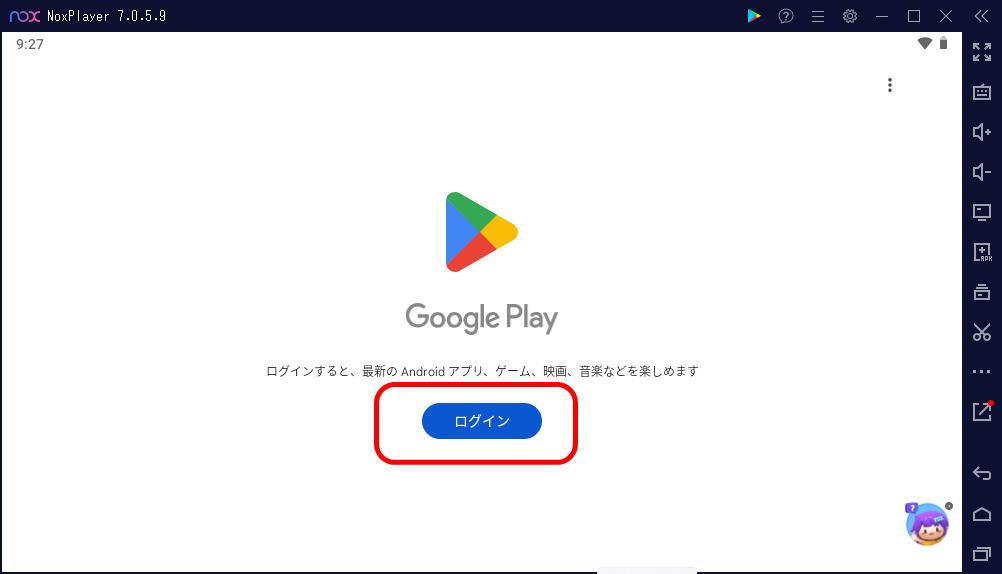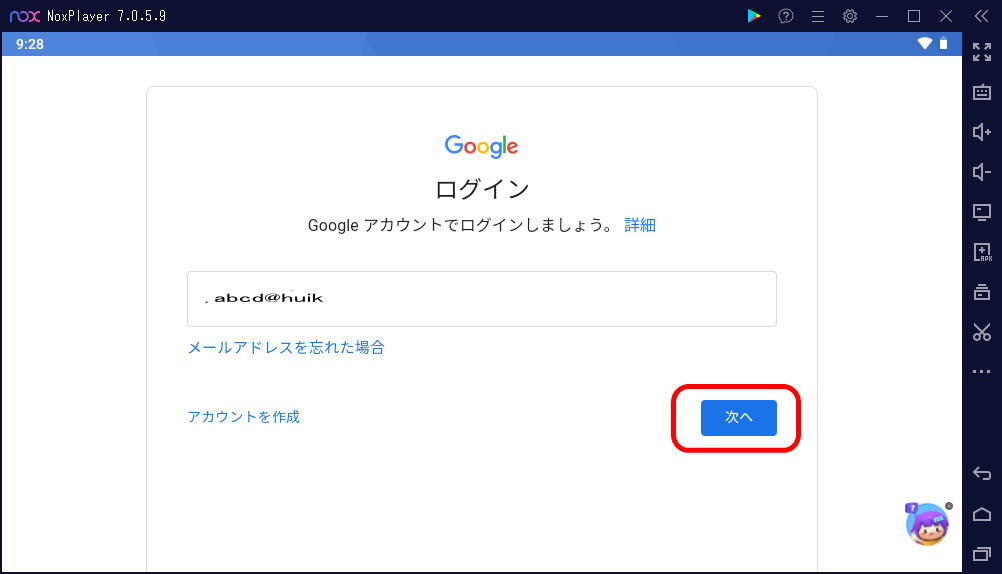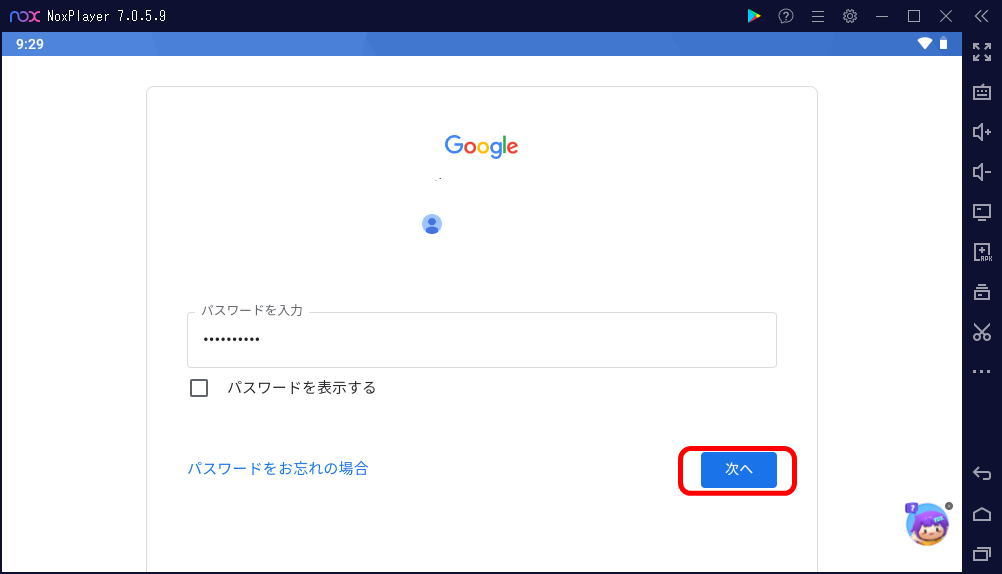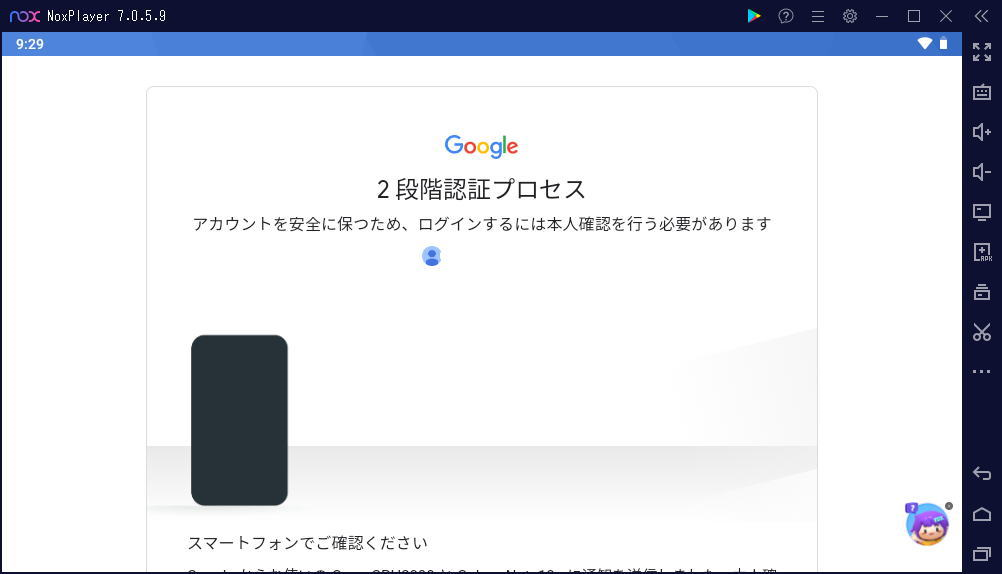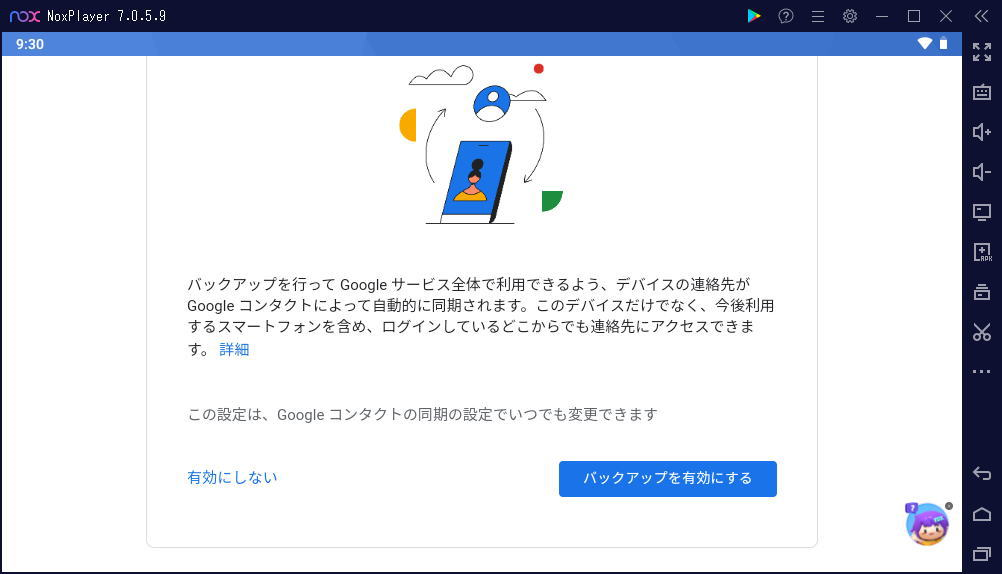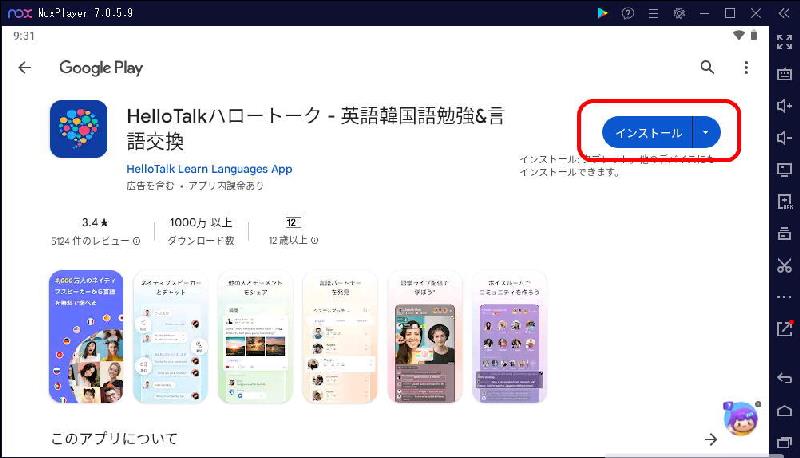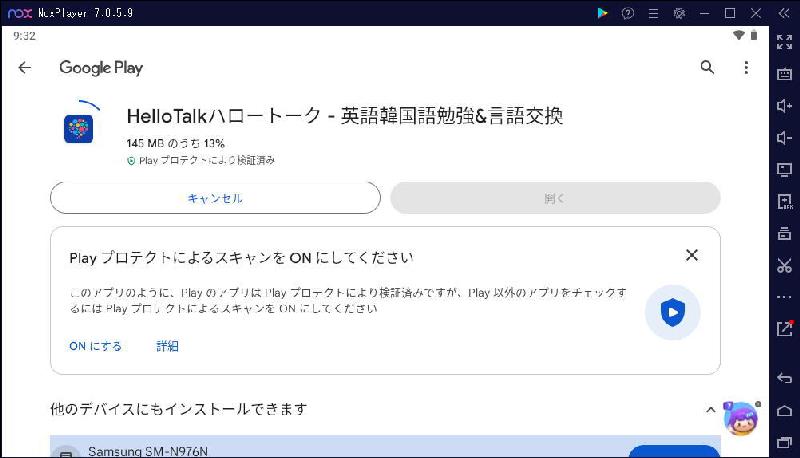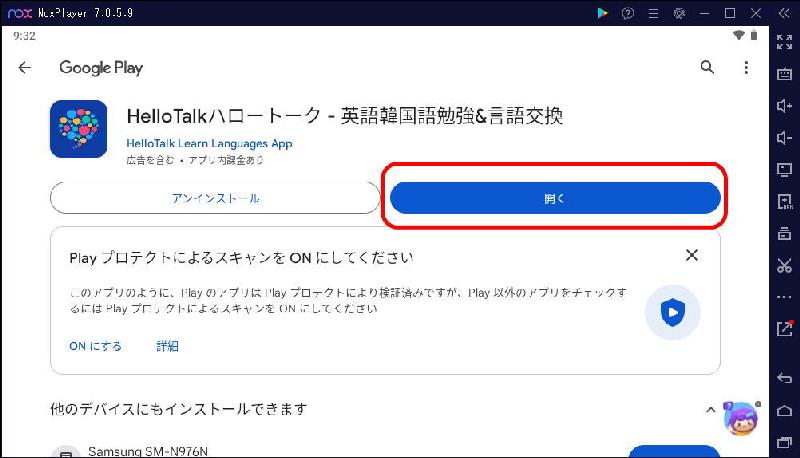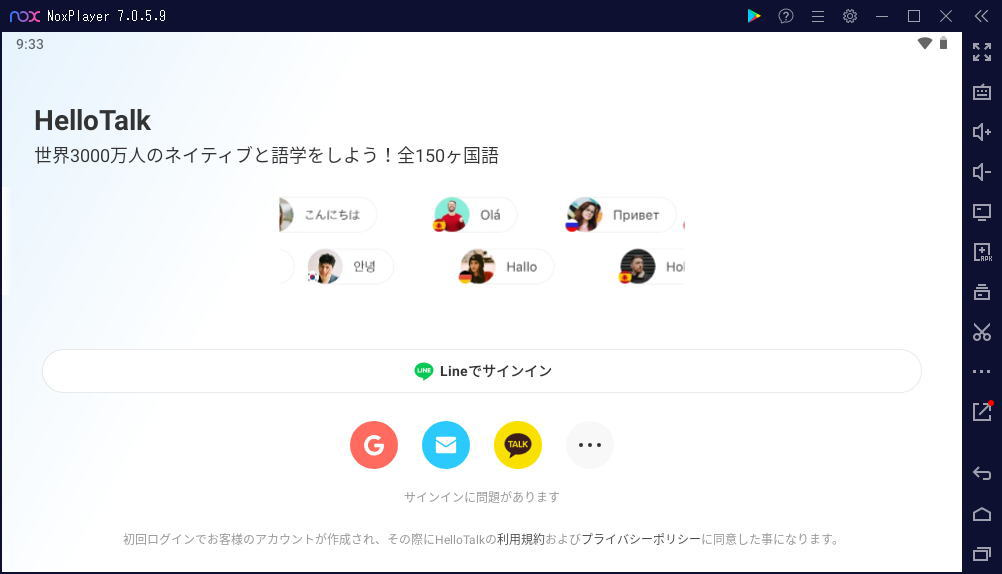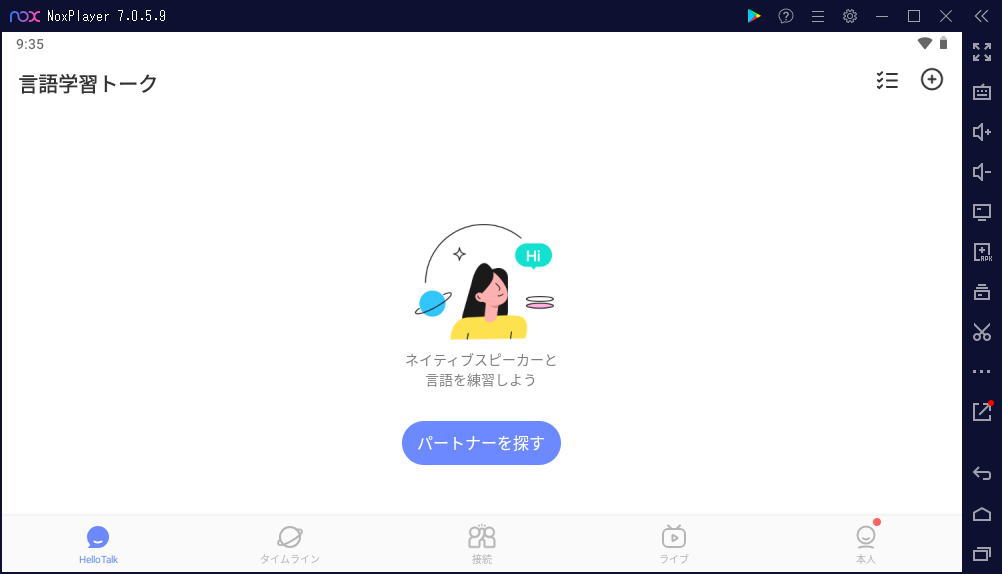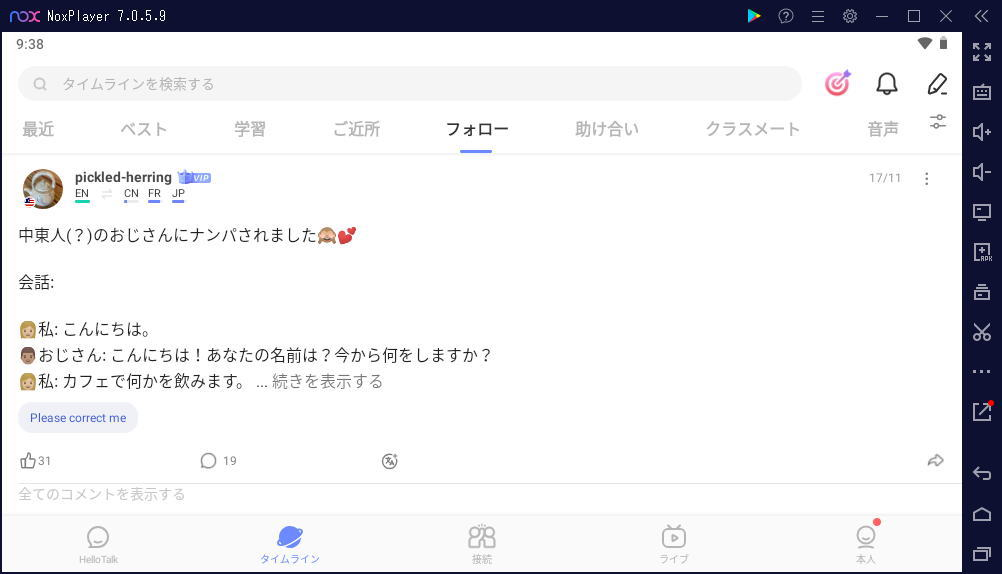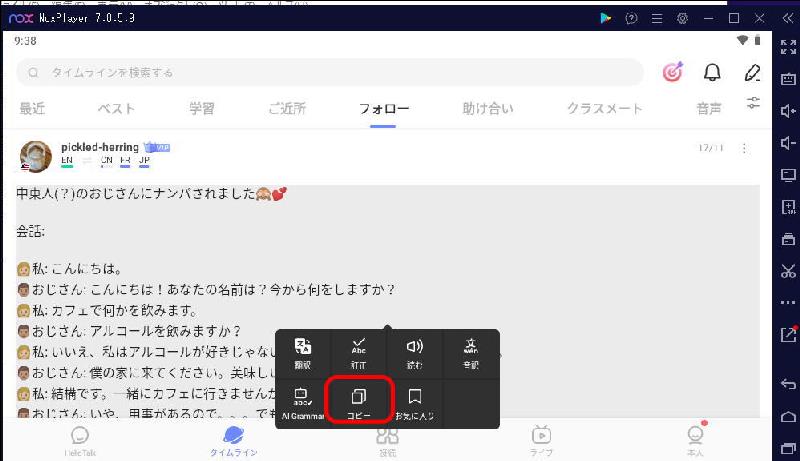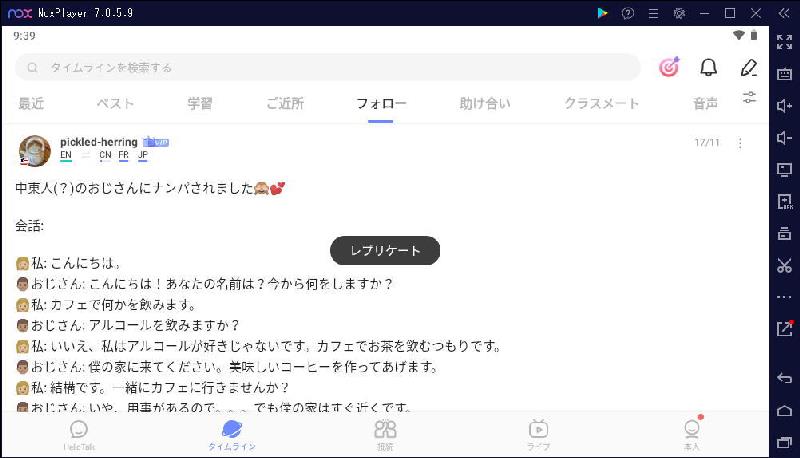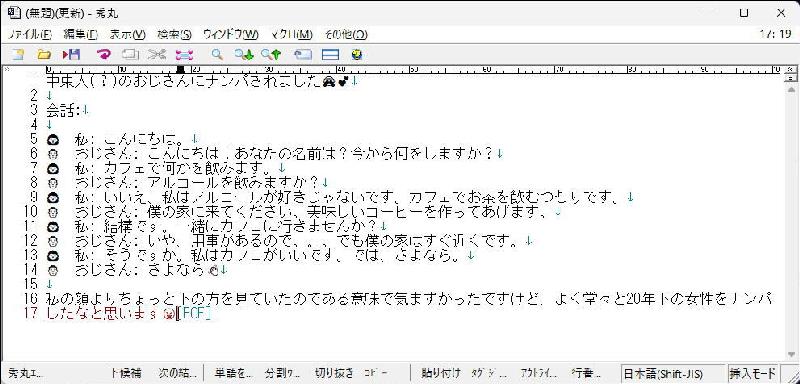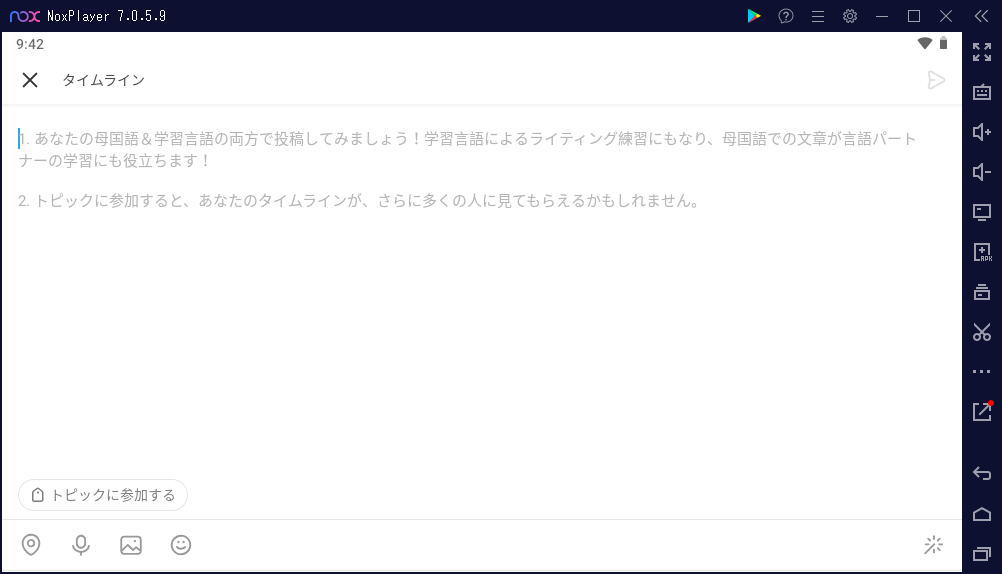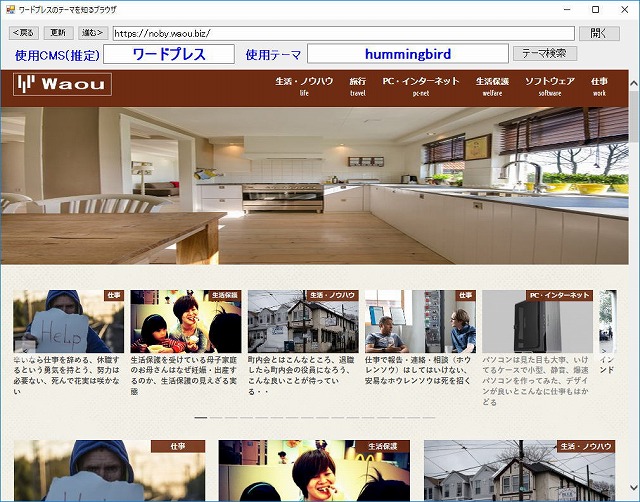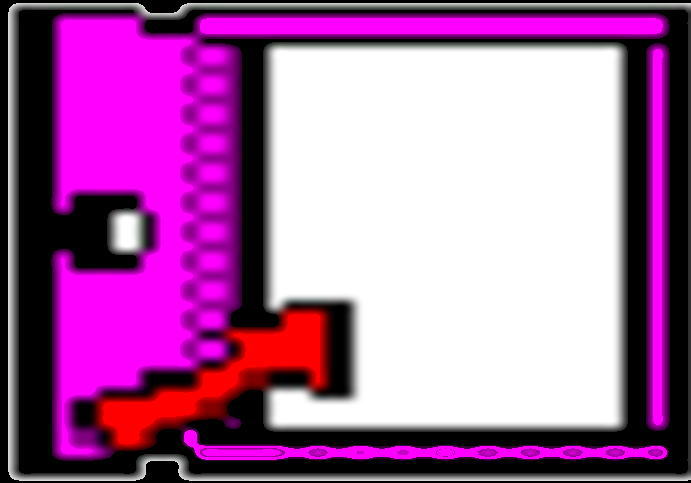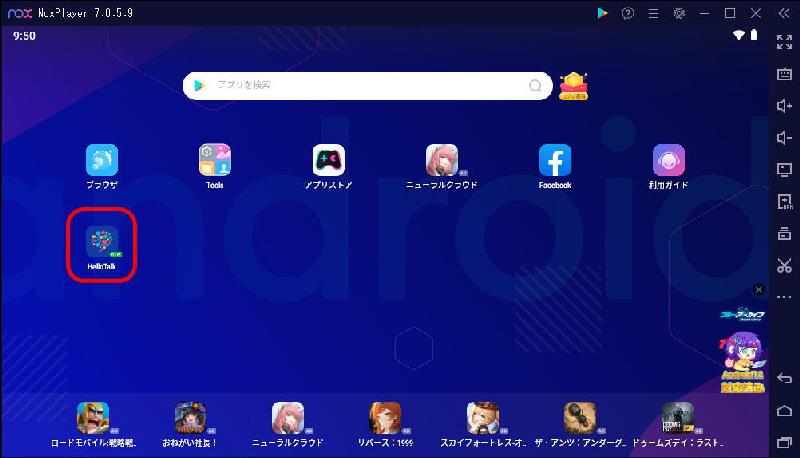
結論だけを見たい方は こちらから。
大人気の言語交換アプリのHellotalkですが、私は、英語は結構長く勉強しているものの、こうしたアプリは全然使用していなかったので、Hellotalkはごくごく初心者です。でも使い始めると、とってもとってもはまってしまいました。
私の使い方は、主にタイムライン。X(旧ツイッター)と同じように何でもポストすることができ、それに対して添削があったり、返事があったりするので、特に英作文には効果的です。
タイムラインは、英文を記述して利用するものなのですが、スマホの文字入力は結構大変です。コピー、ペーストもなかなか思うように行きません。やはり、パソコンのキーボードの方がとても使いやすいのです。
そこで、何とかしてパソコンでHellotalkの全機能を使うことができないかと試行錯誤した記録が本ブログです。最後に無料ソフトのNox Playerを使ってようやく目的を達成することができました。
目次
パソコン版のHellotalkは使えない
そう思い、パソコンで使えるHellotalkはないかと調べてみたところ、パソコン版のHellotalkがあることが分かりました。さっそく、使ってみたのですが、とっても微妙なものでした。
まずは、HelloTalk(PC版)のログイン方法ですが、「HelloTalkのアプリが入ったスマホ」が必要になります。初回はパソコン上のQRコードを読み込みログイン、2回目以降はスマホのHellotalkを立ち上げてログインするという結構手間がかかるものです。
機能も微妙です。
チャット
音声メッセージ
写真・動画送信
翻訳・訂正
電話
タイムライン
言語友達検索
学習コンテンツ
自己紹介の変更
ということで、残念なことに私が主に使っているタイムラインはありません。できることと言えばチャットぐらいなのですが、私はまだまだチャットまでは敷居が高くやっていないので、全く意味がありませんでした。
パソコンでHellotalkを実行する方法
そのまま、スマホでHellotalkをやっていたのですが、やはり、どうにかしてパソコンでできないものかとずっと思っていました。そこで、いくつもの方法を試してみました。
ひとつは、windows11からアンドロイドのアプリが使えるようになったとのことなので、windows11の機能としてのアンドロイドアプリの実行環境からHellotalkをインストールする方法です。しかし、これはなぜかAmazonアプリストアで実施するというものです。実際の手順は次のようなものです。
①Windows11パソコンのMicrosoft StoreアプリからAmazonアプリストアをダウンロード&インストールする
②Windows11パソコンを再起動する
③Windows11パソコンのAmazonアプリストアを起動して、Amazonアプリストア上にリリースされているAndroidアプリをダウンロード&インストールする
しかし、ここのミソは「Amazonアプリストア上にリリースされているAndroidアプリをダウンロード&インストールする」という部分です。つまり、Amazonアプリストア上にリリースされていないアプリは使えないということです。残念ながらHellotalkはリリースされていませんでした。
次に考えたことはアンドロイドOSをパソコンにインストールするということです。
「Android-x86」という無料のオープンソースプロジェクトがあります。GoogleモバイルOSに、モバイル機器の標準となっているRISC搭載のIntel・AMD機器をつなげることができるというものです。
これも実際にインストールしてやってみました。現在のシステムはあまり弄りたくなかったので、Android-x86の仮想環境をVMware Workstation Playerで構築することにしました。しかし、実際のインストールは超難関だったうえに、動作は重く、とても使えるもではありませんでした。
八方塞がりと思っていたところ、「Nox Player」というエミュレータがあることが分かりました。このエミュレータは、アンドロイドOS向けに開発されたソフトウェアを、本来の仕様と異なる動作環境、windows上で擬似的に実行させるためのソフトウェアです。
早速インストールして実行したところ、上手く行きましたのでその構築方法を説明して行きたいと思います。
Nox Playerのインストール
Nox Playerのインストールは簡単です。Nox Playerは有名なようで、インストールの説明や操作方法は沢山のサイトで紹介されていますので、改めてこのサイトで説明する必要もないと思いますので以下にリンクを張っておきます。
パソコンでhellotalkを使う
1 インストールが終了しNox Playerを起動するとこの画面になっています。最初、広告が表示されますが、無料で使わせてもらえるので我慢しましょう。
2 上部の検索窓にhellotalkと入力してエンターキーを押します。helloとtalkの間にスペースを入れてはいけません。
3 検索結果が表示されていますので、hellotalkのアプリを押下します。
4 初回はグーグルにログインしていませんので、ログイン画面が出ますのでログインボタンを押下します。
5 グーグルログインのためにメールアドレスを入力し、次へボタンを押下します。
6 パスワード入力画面が画面が出ますのでパスワードを入力後に次へボタンを押下します。
7 2段認証画面が出ますので、自分のスマホを確認しスマホのボタンをクリックします。
8 画面に沿って進んで行きます。
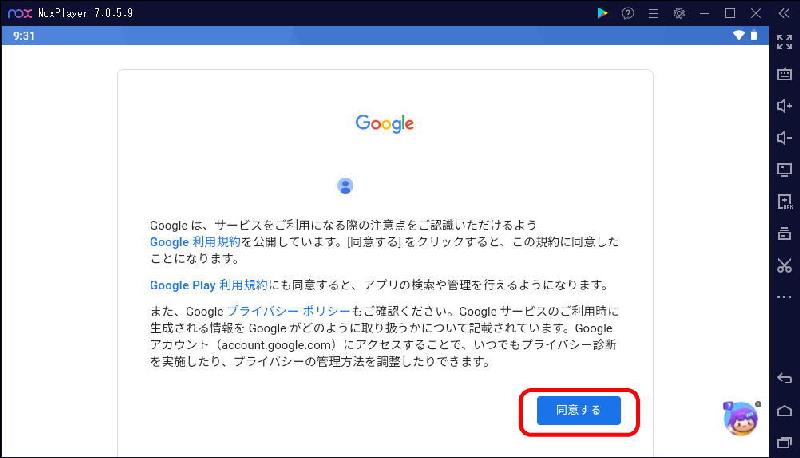
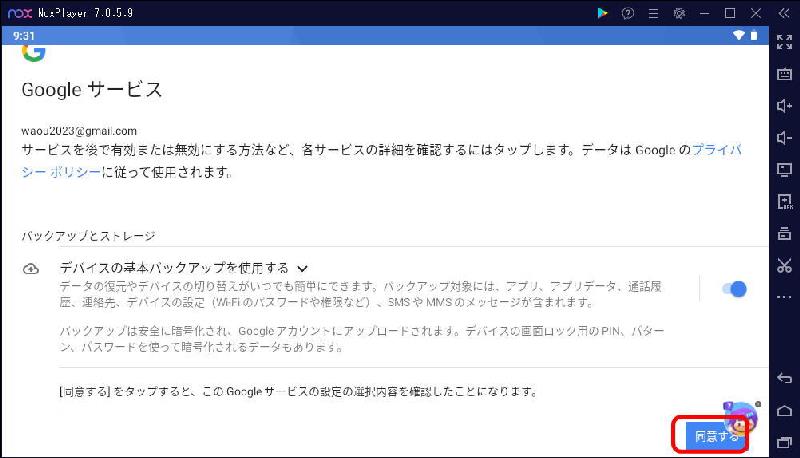
9 hellotalkのインストール画面が出ますのでインストールボタンを押下します。
10 スマホと同じようにインストールが進行します。
11 インストールが終了すると開始ボタンが出てきますので、押下します。
12 メイン画面にはhellotalkのアイコンが表示されていますので、次回以降はこのアイコンで起動します。
13 hellotalkを開くと見慣れた画面になりますので、自身のログイン方法でログインします。
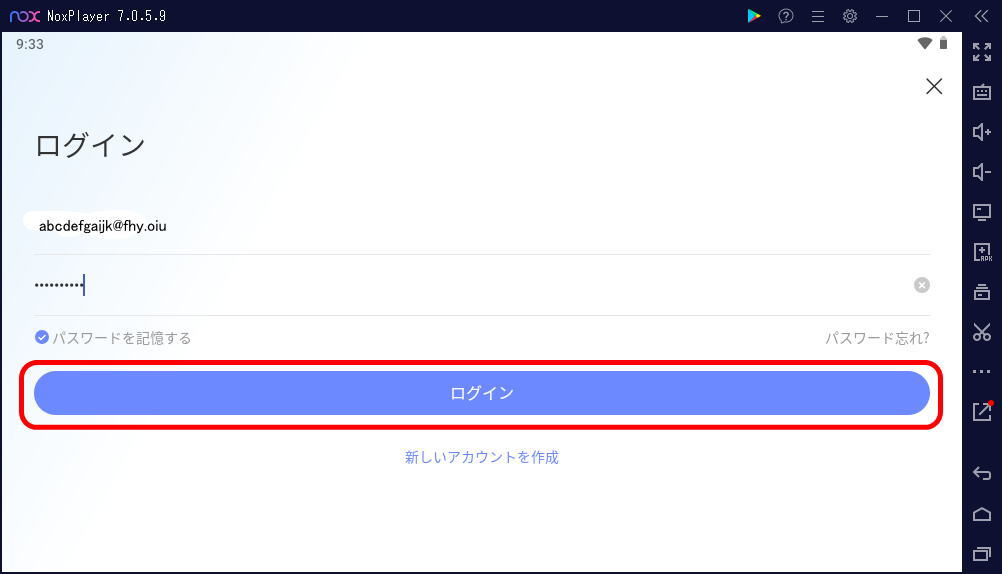
15 ここからは通常通りhellotalkを使って行きます。
画面のスクロールはマウスの真ん中のボタンを使うとスクロールスピードが速すぎますので、左クリックボタンを押した状態でマウスを移動させてスクロールさせます。
私は先述のとおり、タイムラインをメインに使っていますので、まず、タイムラインを押下します。
タイムラインをパソコンのhellotalkで使う目的はコピーアンドペーストですので、ここではコピーアンドペーストを見て行きたいと思います。
16 任意のタイムラインを開きます。
17 マウスの左ボタンでタイムラインを長押しします。見慣れた操作画面が出ますので、コピーを選択します。
18 レプリケートと表示され、コピーされます。
19 これをwindowsのエディターにCTLー Vで張り付けてみます。コピーした内容が表示され、コピーが上手く行っていることが分かります。このようにウインドウズとの連携もばっちりです。
20 次にペーストができるかどうかを確認して行きます。タイムラインの記述をしていきます。いつものように右上のペンアイコンを押下して記述画面を出します。
21 今は先にコピーした内容がクリップボードに入っていると思いますので、CTL ーVで張り付けてみます。どうですか上手く行きましたか。行かないですよね。もう一度先のエディターを開いてコピーして同じようにペーストすると今度は上手く行きます。どうも、一度操作をしてしまうと上手くペーストができないようですので、必ず、直近でペーストを行いすぐに貼り付ける必要があるようです。
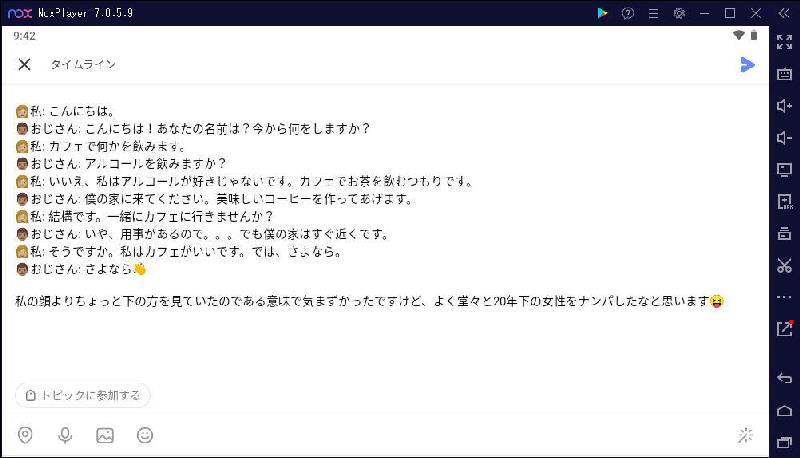
まとめ
このようにやっとのことでHellotalkアプリをwindowsで動作させることに成功しました。
やはり、使い勝手がとても良く、満足しています。
タイムラインをパソコン版のHellotalkで使えないのは、恐らく、X(旧ツイッター)のようにパソコンでも使えるようにするとスクレイピングをやられてしまうので、スクレイピング防止のためと思いますが、ユーザーのことを考えるとやはり全機能を使えるようにしてもらいたいところ、