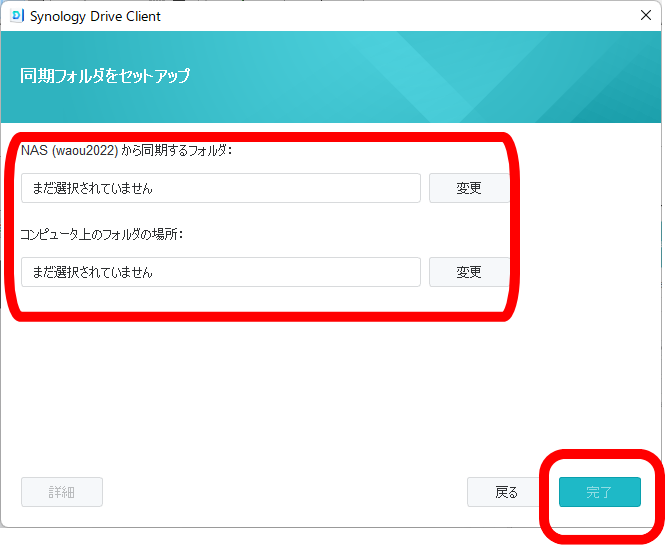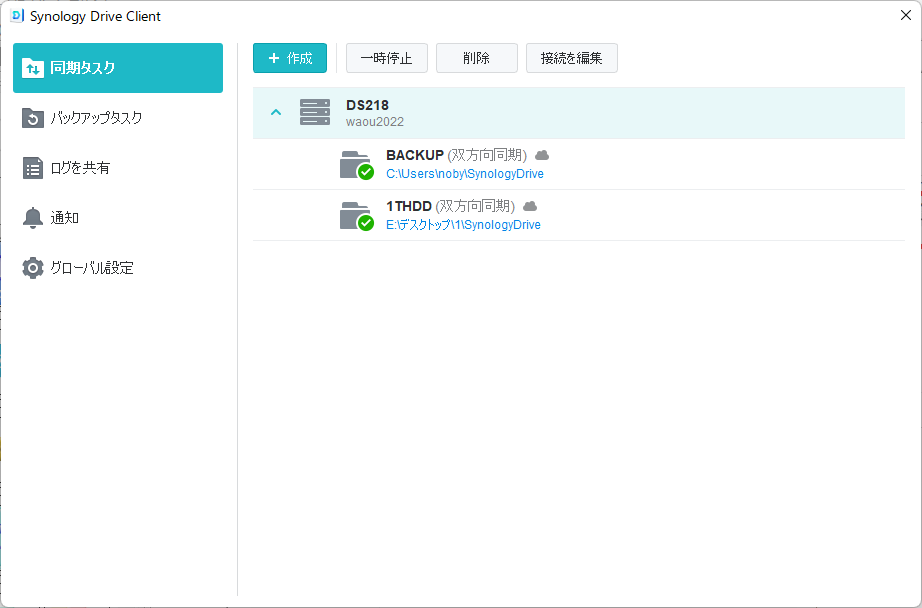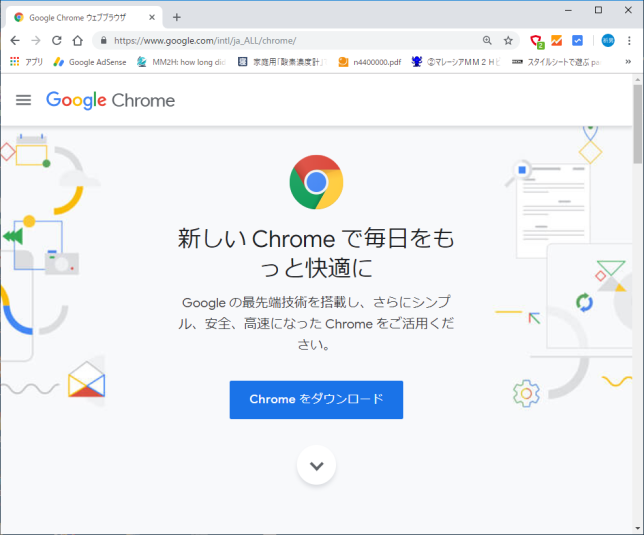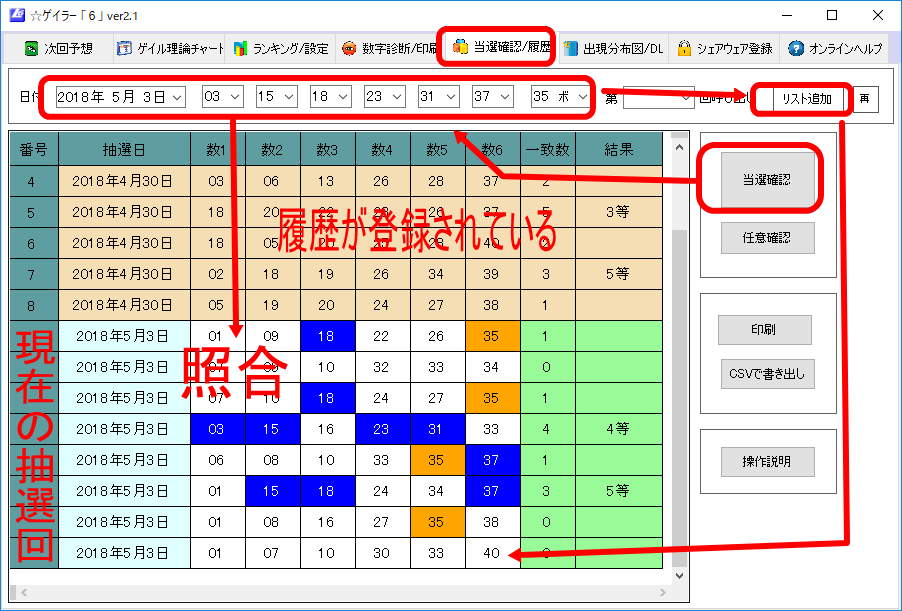Synology NAS DS218を導入し、どこからでもファイルにアクセスできる環境を整えたが、せっかくのNASなので、便利機能をとことん使いたいと思っていたところ、パソコンのフォルダと同期を取ることができることを知った。
バックアップ用にと思い導入したNASだが、バックアップとはバックアップをしてはじめてバックアップとなる。まどろっこしい言い方だが、NASを開き、バックアップしたいファイルやフォルダを指定してコピーという操作をしなければバックアップはされない。
ところが、パソコンのフォルダとNASのフォルダとで同期を取ると片方の変更がもう片方に反映させることができる。それもリアルタイムで行うことができるのだ。つまりは、自動バックアップが可能ということだ。
普段NASを使わずにNASの電源を入れただけで自動バックアップが取れるということになる。これは便利が良い。バックアップを忘れることもない。
さて、そうしたNASとの同期だが、やり方は少々面倒だ。NAS側とパソコン側両方に専用のソフトを入れて設定していかなくてはならない。
備忘録を兼ねてその操作を図で示す。
NAS側の設定
administratorsグループに属するアカウントでDSMにサインインする。サインイン後にSynology Drive Serverソフトをインストールする。インストールはパッケージマネージャーを開き、検索をすると出てくるので簡単にインストールできる。
インストール後は次の画面となるので、Drive Admin Consoleを起動。
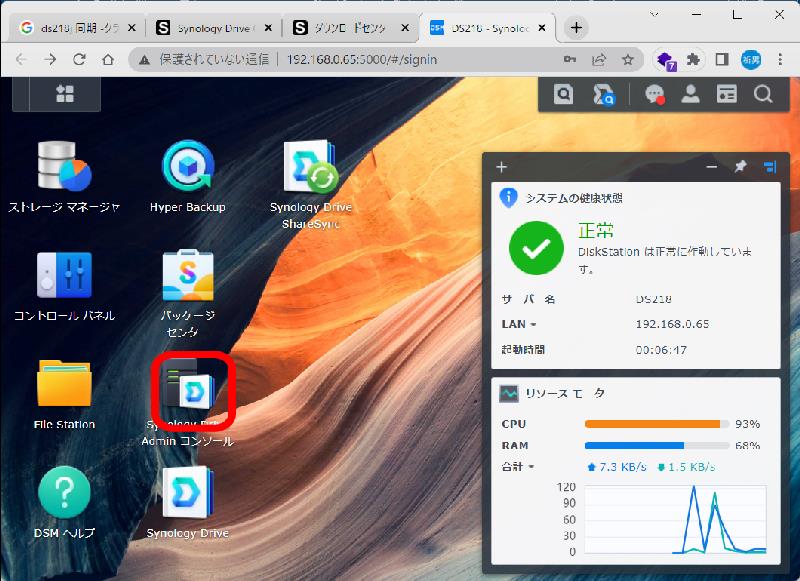
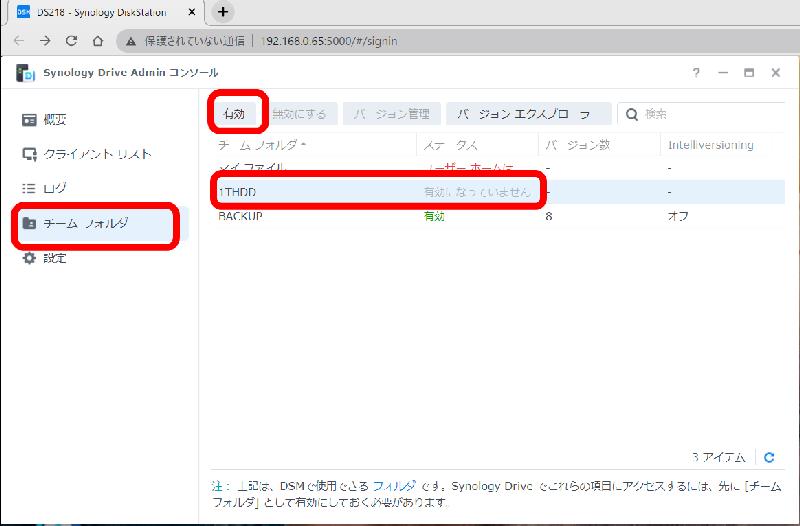
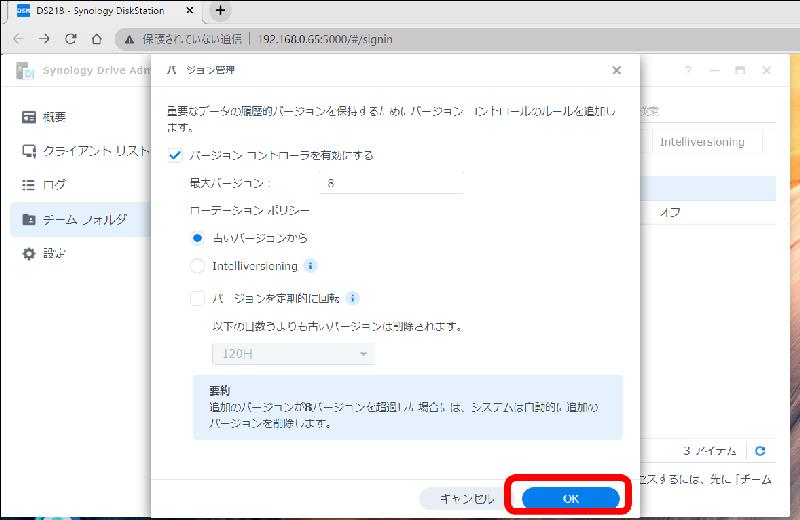
OKをクリックし進む。
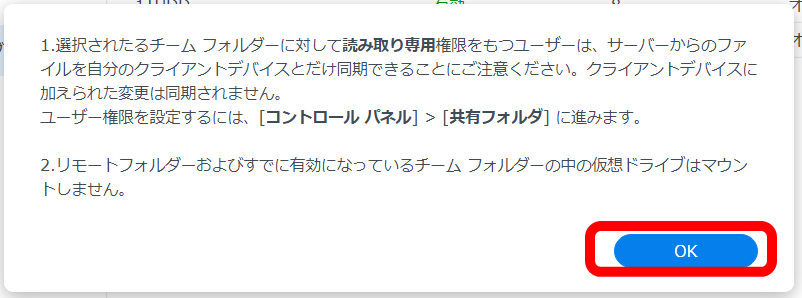
[コントロールパネル] > [共有フォルダ]を選択し、チームフォルダとして有効にしたばかりのフォルダを選択し、[編集]> [権限]をクリックして、正しい権限が設定されていることを確認。
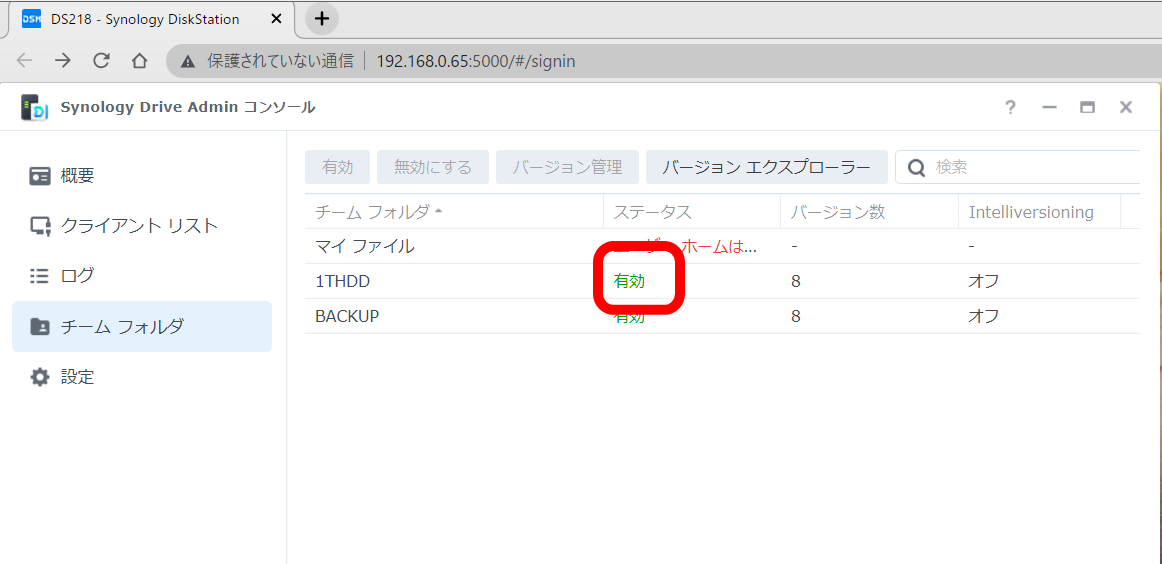
クライアントパソコンの設定
型番を指定し、デスクトップユーテリティをクリック。
SynologyダウンロードセンターからSynology Drive Clientをダウンロードしてインストールする。
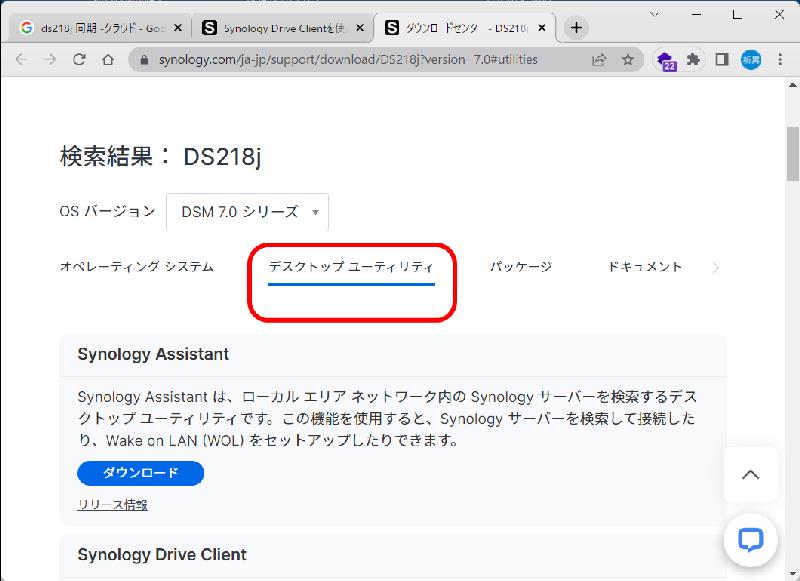
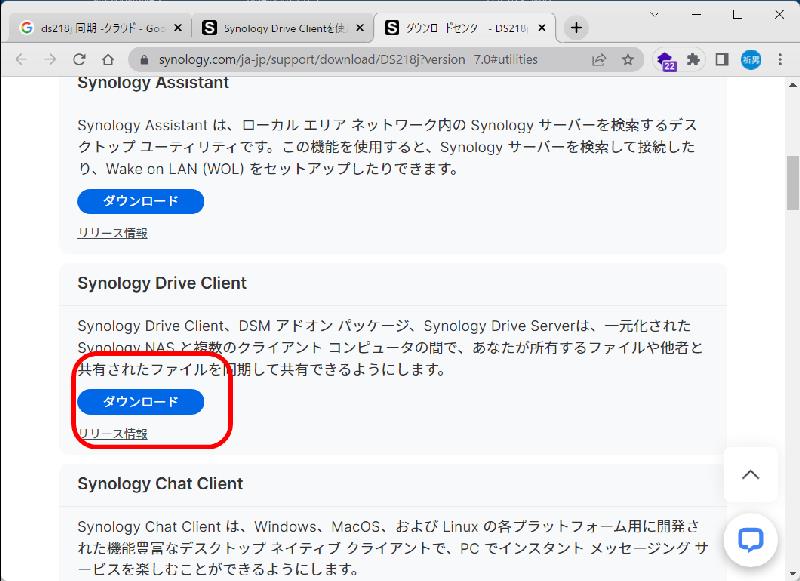
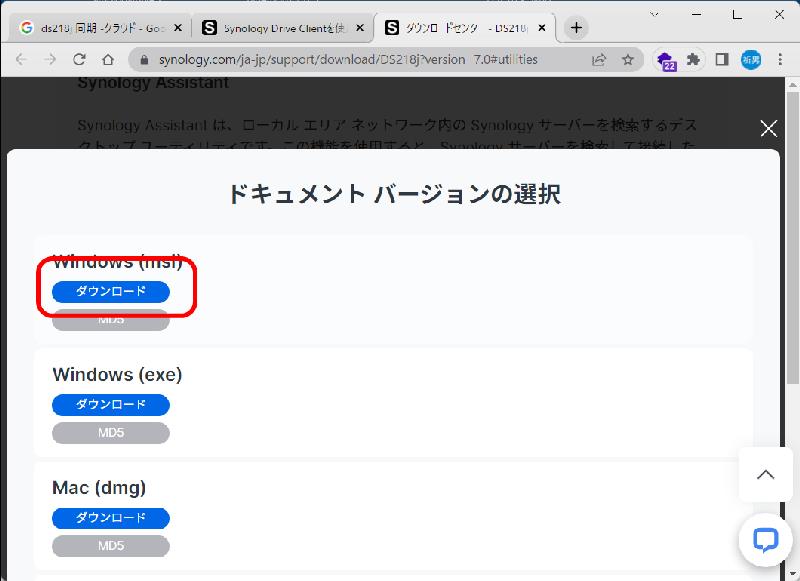
インストール後の最初の画面で [今すぐ開始]をクリック。Synology Drive ServerがインストールされているSynology NASに、ドメイン名、QuickConnect ID、またはIPアドレス(IPv6をサポート)のいずれかを使用して接続し、ユーザー名とパスワードを入力。
次の画像は既にひとつのフォルダが出来上がってる場合の追加フォルダの作成方法となるが、基本は変わらない。
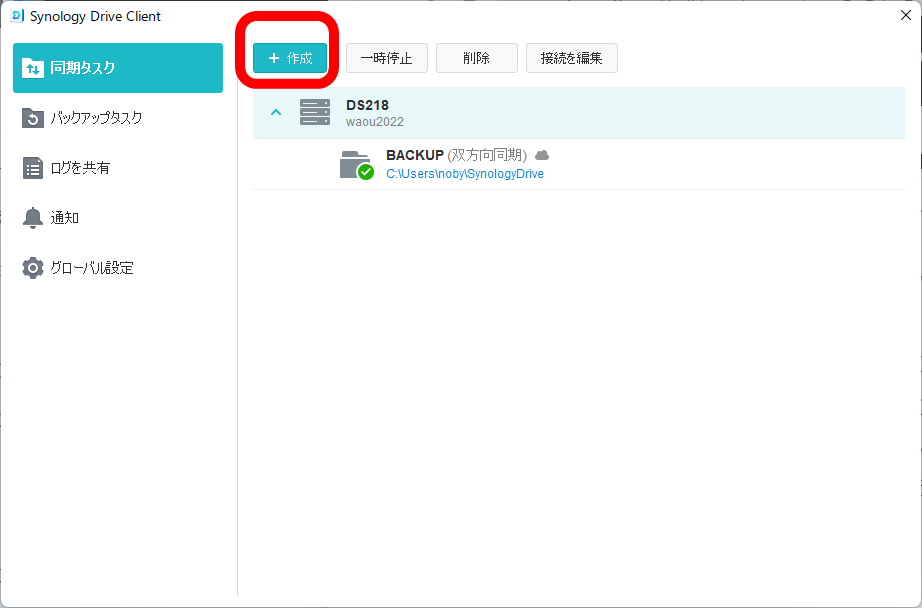
パソコン側とNAS側との同期を取るフォルダを指定する。